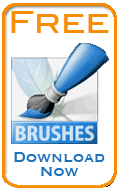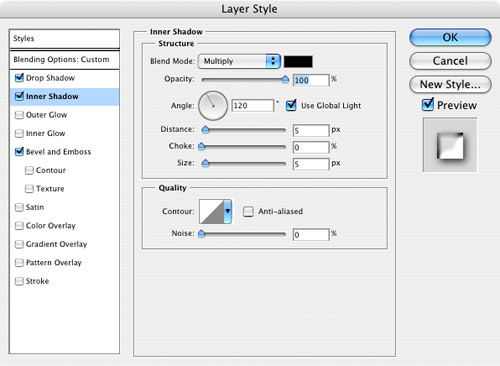Adobe Photoshop Tutorials, Tips and Tricks
|
||||||||||||
Wet Text and Water DropletsIn this tutorial we'll learn how to make wet looking text along with very realistic looking water drops. This effect is quick and easy to achieve. Here's an example of the finished product:
|
| |||||||||||
1We'll start out with a simple gradient for our background, so create a new image with a transparent background. For my example here, I made the image 800 pixels wide by 600 pixels. Next, I set the foreground color to #0a10ff and the background color to #3ed3d5. You can choose other colors to suit your needs, though the water effect looks best against blue. Once you have your colors selected, choose the Gradient Tool
2Now let's add our text. I chose the Lucida Handwriting font. Any font will work, of course, but a font that has smooth flowing letters will create a better wet text look. I set the point size to 300 and the text color to black. It doesn't matter what color you use for the text because we will remove it later on. Don't worry about the position of the text because we're going to move it soon. Finally, rasterize the text by selecting Layer->Rasterize->Type.
3Now let's add some water drops to make it more interesting looking. We'll do this with paintbrush tool
|
||||||||||||
4Next we'll put the text on an angle and make it recede a little into the distance. This is just to make it look a little more interesting and you can skip this if you want. First, choose Edit->Transform->Perspective and grab the handle on the upper right corner. Move the handle down slightly to squeeze the right side a bit.
Now choose Edit->Transform->Rotate and rotate the layer so that the text more or less aligns with the angle of the gradient. Move the text if needed to make it line up with where the two colors in the background gradient cross over. We'd like to have the center of the text align on top of the cross over point between the lighter and darker color to maximize the effect.
5Time to create the water effect by using a Layer Style. Select Layer->Layer Style->Drop Shadow to bring up the Layer Styles dialog box. Set the style as indicated here:
Don't click OK just yet since we have to set more options. 6Now click on Inner Shadow and use the settings as indicated here:
|
|
|||||||||||
7Next up are the settings for Bevel and Emboss:
8The final setting is in Blending Options: Custom up at the top of the list on left side of the dialog box:
The important setting is to set the Fill Opacity to zero. This removes the color of the text itself and just leaves the effect. Now it's time to click OK and see the result of all these effects:
9What we have looks pretty good and you can stop here if you want. I'm going to add one more step to make it a bit more interesting looking by adding just a little distortion to make it look a little more fluid. With the layer containing the text and water droplets still selected, choose Filter->Distort->Zig Zag and use the settings shown here:
This just adds a little fluid waviness to our wet text and makes it look a little more liquid. If you prefer the more gel-like look we had at the end of Step 8, then just omit this last step. Here's the final product:
You can of course vary the settings I've used here. The ones I've provided are just to give you a starting point. |
||||||||||||
Thanks for visiting with the Photoshop Dragon.
Copyright © 2007-2010 Curt Schimmel. The contents of this web site may not be copied in any way without permission. Terms of Use and Privacy Policy. |