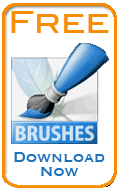Adobe Photoshop Tutorials, Tips and Tricks
|
||||||||||||
Text on Fire with Glossy ReflectionBurning text is a great looking special effect and it can be achieved with relative ease in Photoshop. Even a glossy looking surface reflection is easy to pull off. This tutorial shows how to make flaming text, but the technique will work with any kind of object. Here's what the finished product looks like from this tutorial:
|
| |||||||||||
1Let's get started by creating a new document and filling it with black. I made mine 800 by 800 pixels, but you can pick any size depending on how much text you need to fit in. 2Time to put down the text we want to see burning. I just used the word "FIRE" for this example. I used the Arial Black font at 250 points since I thought the block letters would look more intense. Put the text in white. After you've typed in what you want, choose Layer->Rasterize->Type to turn the text into pixels. Then use the Move tool
|
||||||||||||
3
4To get the flames rising, we're going to use the Wind filter. This filter only works going to the left or right, so we have to rotate our canvas first. Choose Image->Rotate Canvas->90 CW. Make sure the middle layer is still selected and choose Filter->Stylize->Wind. Select "Wind" and "From the Left" in the options and click OK. We need more wind than one application of the filter provides, so hit Cmd-F four times (or cntl-F if you're on Windows) to apply the filter four more times. You can use more or less applications depending on how high you want the flames to go. Finally, rotate the canvas back to normal with Image->Rotate Canvas-> 90 CCW. This is what it should look like now:
|
|
|||||||||||
5Now we need to make the wind streaks look more like flames by blurring them together. Select Filter->Blur->Gaussian Blur and set the radius to 3 (make sure you still have the middle layer selected). You can use more or less blur depending on how you want the flames to look. Here's what I got so far:
6
Continue to Page 2 -> |
||||||||||||
Thanks for visiting with the Photoshop Dragon.
Copyright © 2007-2010 Curt Schimmel. The contents of this web site may not be copied in any way without permission. Terms of Use and Privacy Policy. |